+38 (094) 777-01-67
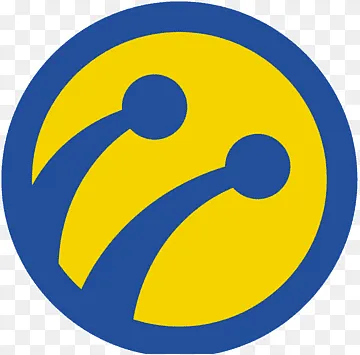 +38 (063) 216-73-34
+38 (063) 216-73-34 +38 (099) 179-59-21
+38 (099) 179-59-21 +38 (099) 371-36-84
+38 (099) 371-36-84 +38 (067) 594-55-04
+38 (067) 594-55-04 +38 (067) 600-74-50
+38 (067) 600-74-50
Для звонков с городских телефонов:
+38 (048) 777-01-67
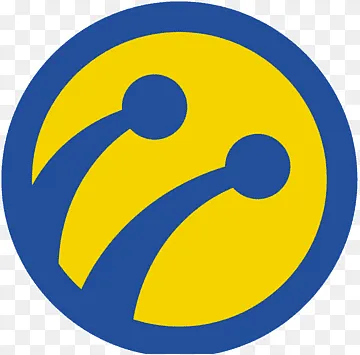 +38 (063) 216-73-34
+38 (063) 216-73-34 +38 (099) 179-59-21
+38 (099) 179-59-21 +38 (099) 371-36-84
+38 (099) 371-36-84 +38 (067) 594-55-04
+38 (067) 594-55-04 +38 (067) 600-74-50
+38 (067) 600-74-50
Есть несколько способов получить счет на «M.E.Doc»:
1. Заказать через форму на нашем сайте.
2. По телефонам: +38 (048) 777-01-66; +38 (048) 777-01-67; +38 (063) 204-53-20; +38 (050) 492-38-76; +38 (067) 482-26-11
1. Дату окончания лицензии на СЭД «M.E.Doc» можно посмотреть на сайте.
2. Чтобы посмотреть срок действия лицензии в системе «M.E.Doc», пройдите в «Адміністрування» — «Керування кодом доступу» . 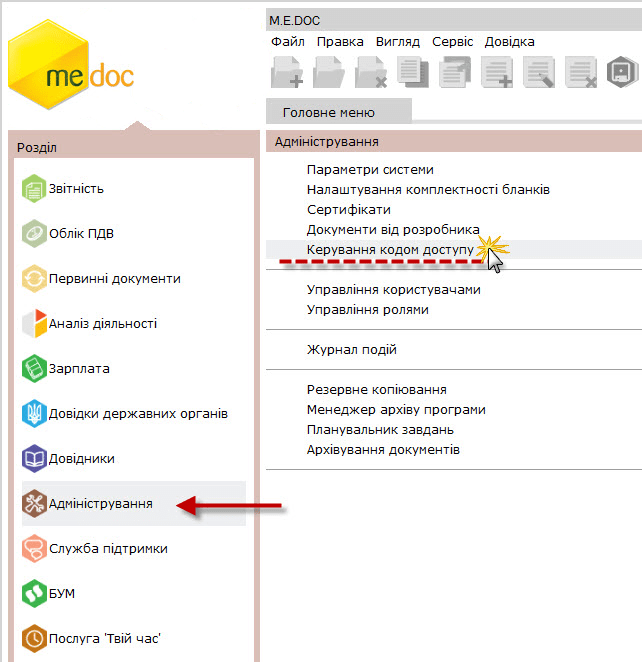
Лицензия будет сформирована автоматически после оплаты. Чтобы загрузить ее в программу, необходимо зайти в раздел «Адміністрування» — «Керування кодом доступу» и нажать «Завантажити». 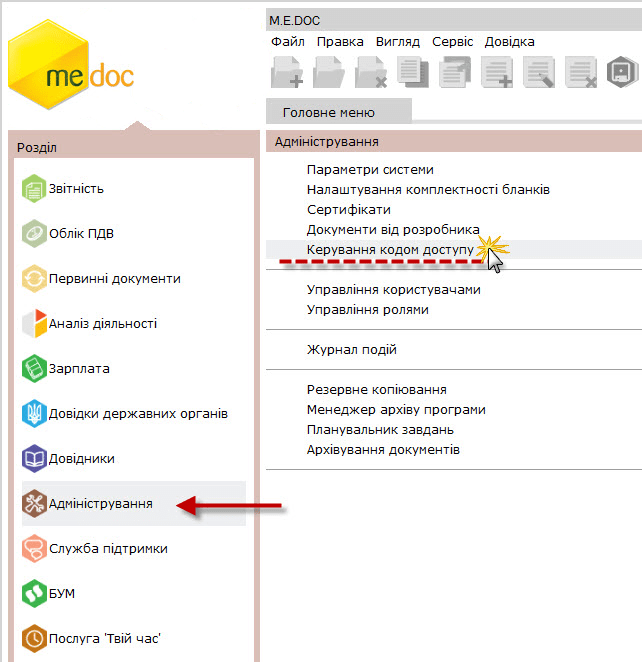
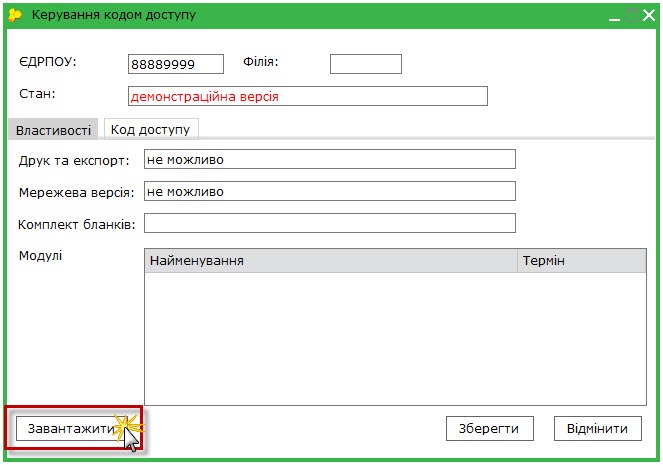
Згідно із Законом України від 28 грудня 2014 року № 71-VІІІ «Про внесення змін до Податкового кодексу України та деяких законодавчих актів України щодо податкової реформи», який набрав чинності з 1 січня 2015 року, маршрути РК такі: — з 01.02.2015 р. всі РК на зменшення суми ПДВ повинні обов’язково реєструватися ПОКУПЦЕМ, а на збільшення суми ПДВ — ПРОДАВЦЕМ; — з 01.01.2015 р. по 01.02.2015 р. РК на збільшення та зменшення суми ПДВ повинні реєструватися ПРОДАВЦЕМ; — за всі інші минулі періоди РК незалежно від суми реєструються ПРОДАВЦЕМ.
Відповідно до Порядку №1129, у податкових накладних, складених нашими філіями, у графі «Продавець» зазначається найменування головного підприємства, зареєстрованого як платник податку, і через дріб найменування філії. У третій частині номера податкової накладної (після знаків дробу) проставляється номер філії. Зазначення інших ідентифікаторів філії (цифровий код філії, код ЄДРПОУ філії), якій виписується податкова накладна, у діючому бланку податкової накладної не передбачене. За таких умов ми можемо вам запропонувати такий вихід із даної ситуації. Перед створенням податкової накладної для контрагента, необхідно вказати в Картці підприємства (розділ Довідники → Картка підприємства) код філії, назву головної установи, номер платника ПДВ та місце знаходження головної установи. Зверніть увагу!!! Контрагент, якому філіал буде відправляти податкову накладну, повинен у Картці контрагента вказати код філіалу.
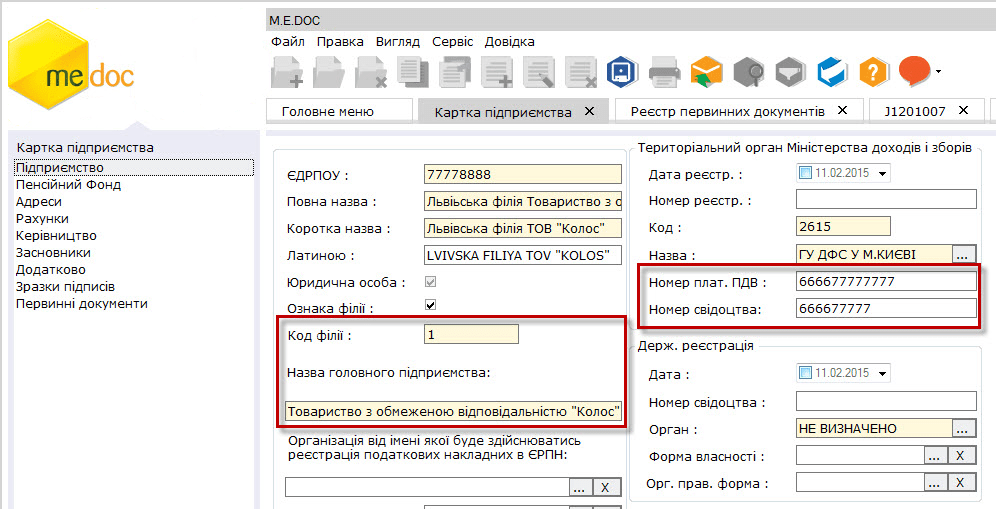
Відповідно до Порядку №1129, у податкових накладних, складених нашими філіями, у графі «Продавець» зазначається найменування головного підприємства, зареєстрованого як платник податку, і через дріб найменування філії. У третій частині номера податкової накладної (після знаків дробу) проставляється номер філії. Реєстрація податкових накладних в ЄРПН філіями від імені головної організації – платника податку відбувається без будь-яких перешкод. 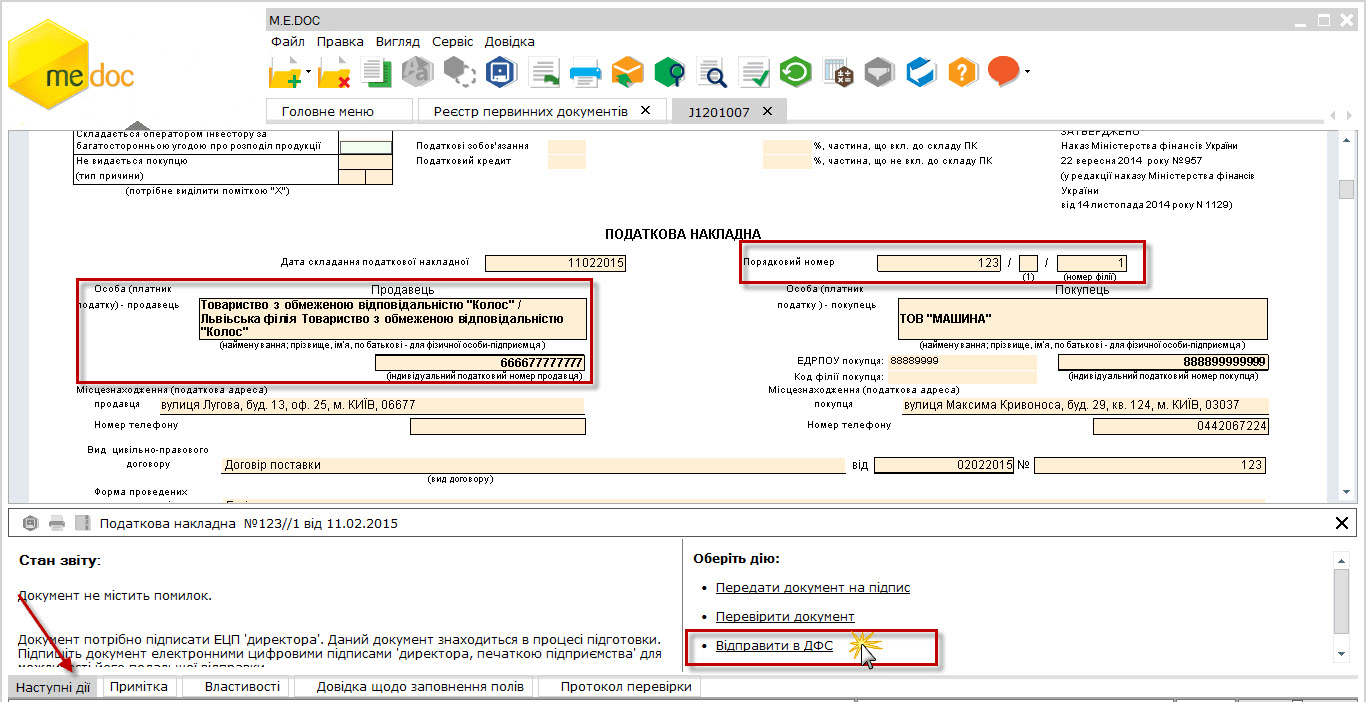
Контрагенти, які співпрацюють із філіями, провадять постачання товарів/послуг філії, відповідно до Порядку №1129, у графі «Покупець» разом із найменуванням головного підприємства – платника податку на додану вартість зазначають найменування відповідної філії. Зазначення інших ідентифікаторів філії (цифровий код філії, код ЄДРПОУ філії), якій виписується податкова накладна, у діючому бланку податкової накладної не передбачене. За таких умов ми можемо вам запропонувати такий вихід із даної ситуації. Перед створенням податкової накладної для контрагента, який є ФІЛІЄЮ, необхідно вказати в Картці контрагента код філії. Зверніть увагу!!! Контрагент-філія також повинен вказати код філії у власній Картці підприємства. Увійдіть до розділу Довідники → Контрагенти та відкрийте картку Контрагента-філії, та переконайтесь, що в ній стоїть ознака філії.
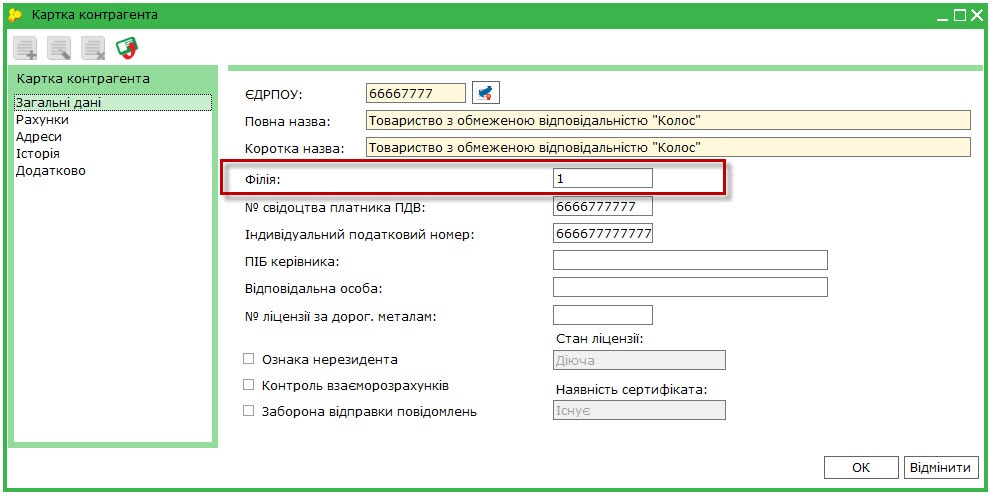
Для автоматичної відправки податкових накладних, розрахунків коригування та інших первинних документів контрагентові увійдіть до Первинні документи → Автоматична обробка. Для початку необхідно здійснити імпорт податкових накладних, а після в лівому стовпчику обрати команду Відправка первинних документів контрагенту та перенести вправо, натиснувши
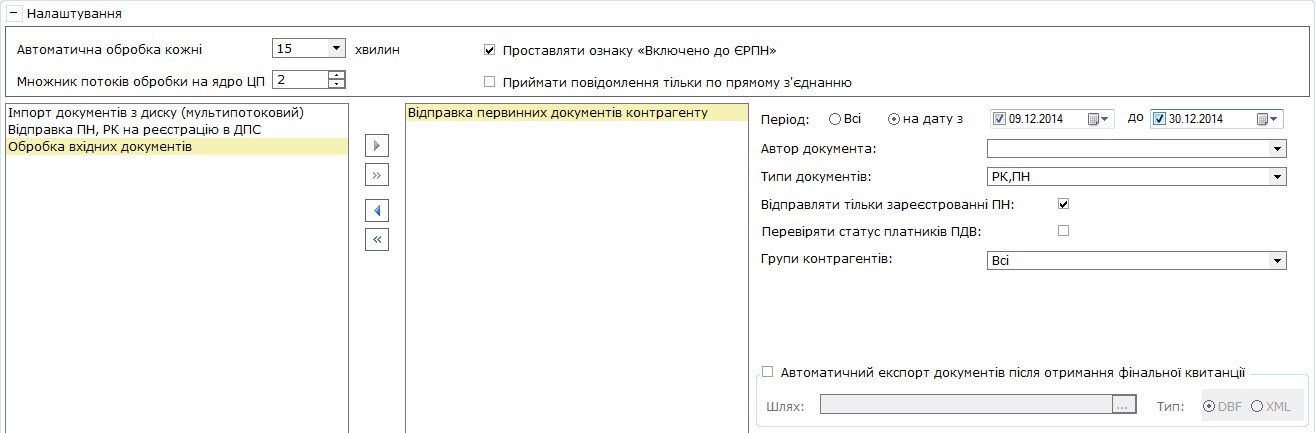
. Усі первинні документи, за обраним типом документа, автоматично відправлятимуться обраній групу контрагентів, а після відправлення потрапляють до розділу Первинні документи → Реєстр первинних документів. Для того щоб зупинити роботу сервісу, натисніть
.
Залежно від обраного вами маршруту обміну документами необхідно продовжити з ним роботу. З модулем Автоматична обробка у вас є можливість виконати масову відправку податкових накладних та розрахунків коригування на реєстрацію до ЄРПН.
З 01.02.2015 р. реєстрація Розрахунку коригування, якщо передбачається зменшення суми компенсації вартості товарів/послуг, здійснюється постачальником. Реєстрація Розрахунку коригування від імені покупця виконується для Розрахунків коригування та Податкових накладних, що набули чинності з 01.01.2015 р., при цьому графа «Сума коригування податкового зобов’язання та податкового кредиту» містить від’ємне значення. Як це зробити? Процедура реєстрації Розрахунку коригування у випадку, коли ви є постачальником (продавцем).
1. На панелі стану документа виберіть закладку Наступні дії і натисніть Відправити контрагенту. (Зверніть увагу, пункт Відправити до ДПС відсутній, незалежно від обраного маршруту обробки документів). 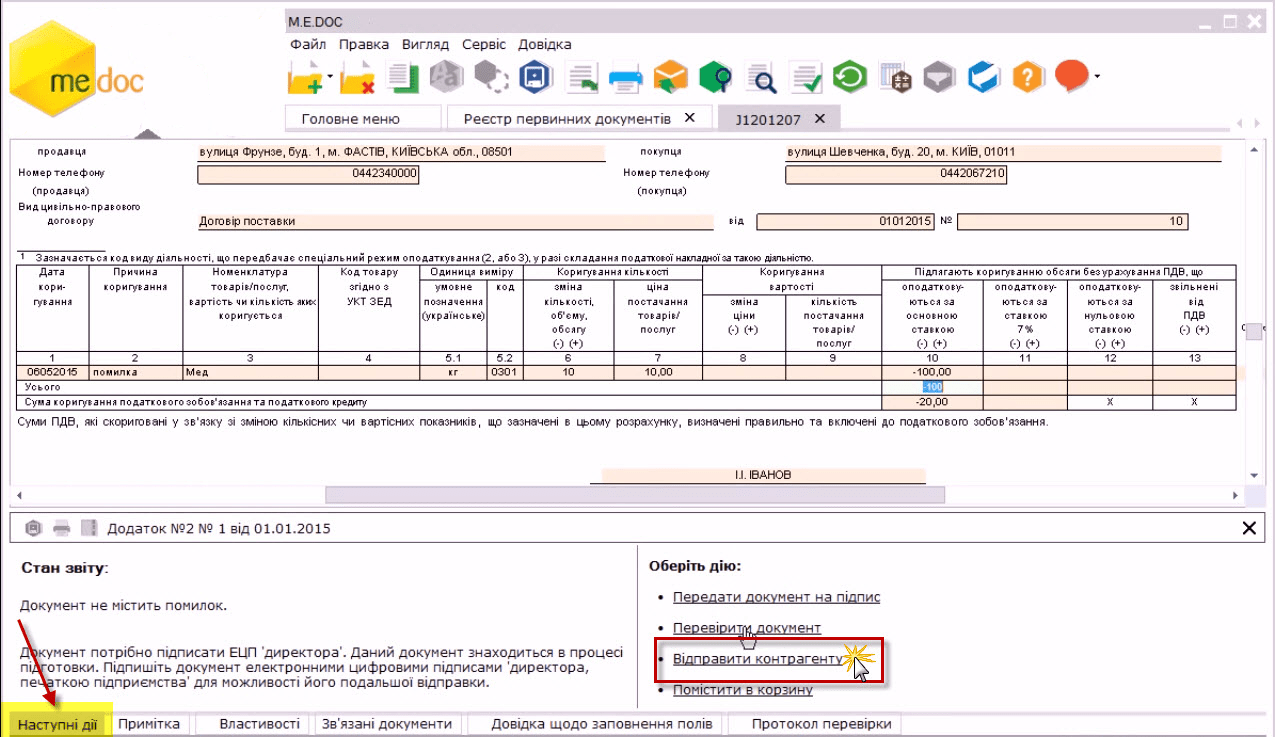
Бланк документу, що відправляється, має бути перевіреним та збереженим.
2. На виконання команди автоматично розпочнеться стандартна процедура підпису документа ЕЦП, після чого Розрахунок коригування автоматично буде відправлений контрагенту.
3. Контрагент, отримавши від вас Розрахунок коригування, виконує реєстрацію документа в Єдиному реєстрі. Під час відправки Розрахунку коригування на реєстрацію контрагент виконує накладання своїх підписів на документ.
4. Після того як контрагент отримав Квитанцію №1 з результатами обробки документа у ДПС, він повертає вам Розрахунок коригування з отриманою квитанцією.
5. Якщо ви отримали від контрагента Розрахунок коригування, який був відхилений у ДПС, необхідно відкоригувати документ, після чого повторити процедуру реєстрації документа контрагентом. Процедура реєстрації Розрахунку коригування у випадку, коли ви є отримувачем (покупцем).
1. Отримавши Розрахунок коригування, що містить від’ємне значення ПДВ виконайте його реєстрацію у Єдиному реєстрі: на панелі стану документа виберіть закладку Наступні дії і натисніть Відправити до ДПС. (Зверніть увагу, пункт Відправити контрагенту відсутній, незалежно від обраного маршруту обробки документів).
2. На виконання команди автоматично розпочнеться стандартна процедура підпису документа ЕЦП, після чого Розрахунок коригування буде відправлений до ДПС.
3. Після того як ви отримаєте Квитанцію №1 з результатами обробки документа у ДПС, надішліть документ контрагенту. Для цього виберіть закладку Наступні дії і натисніть Відправити контрагенту.
4. Якщо Розрахунок коригування був відхилений у ДПС, контрагент виконає необхідні правки і надішле вам документ ще раз. У такому випадку повторіть реєстрацію, як описано вище. Перегляньте відеоролик щодо реєстрації Розрахунку коригування (Дод. 2) покупцем з від’ємним значенням.
До начала работы с первичными документами обязательно нужно настроить параметры работы программы. Выберите раздел Первинні документи → Налаштування обміну документами. Существует три цикла в порядке обмена документами, выберите наиболее удобный для вас.
Зайдите в раздел Адміністрування → Параметри системи, перейдите на закладку «Підпис» и настройте комплект подписей.
Зайдите в раздел Адміністрування → Параметри системи, перейдите на закладку «Документообіг» и поставьте флажок Використовувати тільки гарантовану доставку. 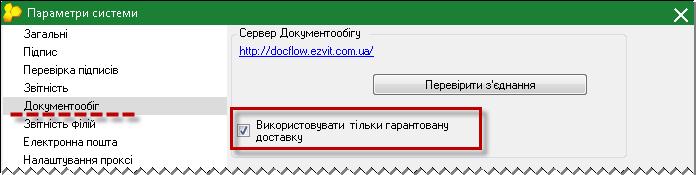
Зайдите в Довідники → Контрагенти, убедитесь, что ваш контрагент присутствует в реестре (если отсутствует, добавьте Файл — Додати контрагента):
1. В таблице модуля выделить запись (или несколько) контрагента, данные которого нужно проверить.
2. В меню Правка выберите команду Оновити дані для документообігу.
3. Начнется процедура обновления, после которой система сообщит результат.
1. Войдите в Первинні документи → Реєстр первинних документів.
2. Выберите период и год создания документа.
3. В меню Файл выберите команду Створити (или импортируйте уже созданный документ Файл — Імпорт).
4. Проверьте документ на ошибки Наступні дії → Перевірити документ. 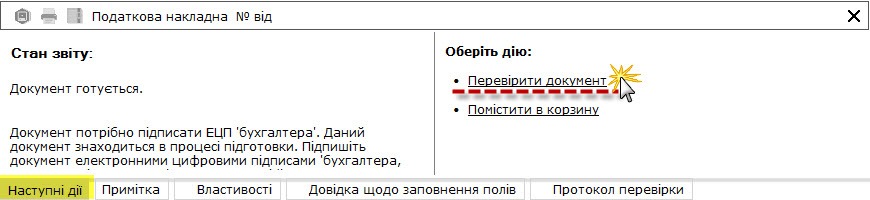
5. Отправьте Наступні дії → Відправити контрагенту. 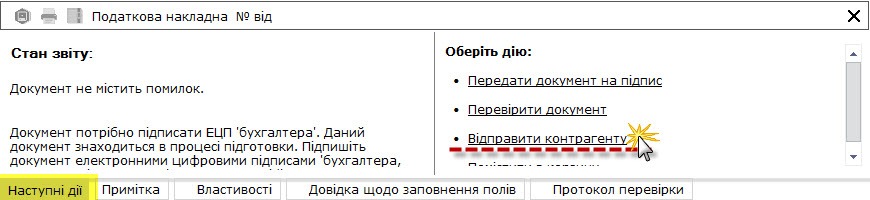
Далее документ подписывается ЭП, шифруется и сразу отправляется контрагенту. Поздравляем, налоговую накладную отправлено контрагенту! 6. Нажмите для получения уведомления о доставке документа контрагенту.
1. Нажмите или F9 в главном окне системы.
2. Зайдите в раздел Первинні документи → Реєстр первинних документів.
3. Выберите период и год создания документа.
4. Откройте полученную от контрагента налоговую накладную и проверьте ее на наличие ошибок.
5. Перейдите в закладку Наступні дії, чтобы согласовать или ОТКЛОНИТЬ документ. 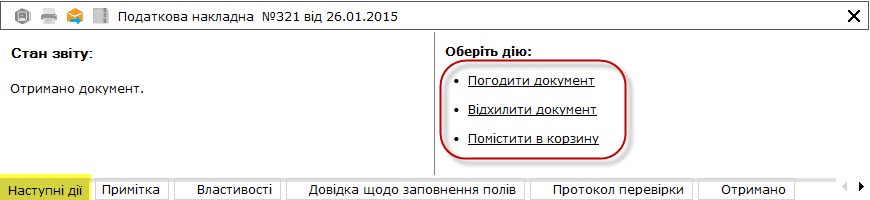
Если вы присылали контрагенту налоговую накладную на согласование, дождитесь от него ответа с результатом проверки.
1. Нажмите для получения квитанций с результатом проверки документа контрагентом.
2. Если документ ОТКЛОНЕН: Исправьте его и отправьте на согласование контрагенту снова.
3. Если документ ПРИНЯТ. Зарегистрируйте в ЕРНН и отправьте контрагенту: 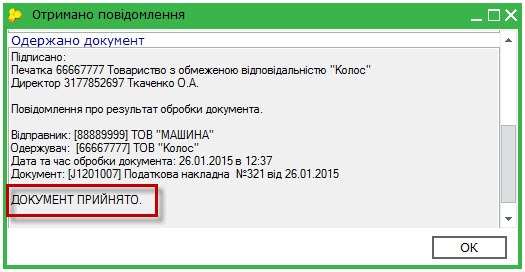
3.1. Дождитесь квитанции и отправьте документ контрагенту Наступні дії → Відправити контрагенту. 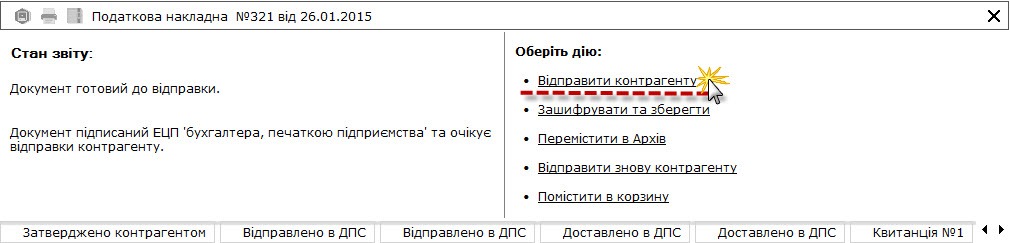
1. По телефонам: +38 (048) 777-01-66; +38 (048) 777-01-67; +38 (063) 204-53-20; +38 (050) 492-38-76; +38 (067) 482-26-11.
2. Через форму заказа нашего сайта.
Для того чтобы получить электронную подпись АЦСК «Україна», необходимо сделать следующие шаги:
1. Собрать комплект документов и сформировать секретные ключи:
Открыть инструкцию Смотреть видео
ДОГОВОРА И ДОВЕРЕННОСТИ
2. Если у вас нет лицензионного ПО «M.E.Doc», то вам необходимо скачать демоверсию «M.E.Doc».
Как сформировать заявки – подробно — юрлица Инструкция по формированию заявок для физлиц без печати Инструкция по формированию заявок для физлиц с печатью
А также вы можете получить счет на электронную подпись по адресу:
ул. Преображенская, 4, 3-й этаж
или по тел.
+38 (048) 777-01-66, +38 (048) 777-01-67, +38 (063) 204-53-20, +38 (050) 492-38-76, +38 (067) 482-26-11.
Для получения новых сертификатов или перевыдачи сертификатов в связи со сменой адреса или должностных лиц необходимо:
1. Получить и оплатить счет.
2. Собрать необходимый комплект документов.
3. Сформировать заявки в системе электронного документооборота «M.E.Doc IS» для получения сертификатов. Открыть инструкцию
Смотреть видео
4. Заполнить и распечатать договор или карточку присоединения к электронному договору.
5. Записаться предварительно на прием к администратору регистрации по тел. (048) 777-01-66.
6. Предоставить комплект документов, заявки на электронном носителе и платежку администратору регистрации.
7. На месте администратор проверяет ваши документы и правильность сформированных заявок. Если всё сделано правильно, то он отправляет документы в Киев на получение сертификатов.
8. После проверки документов администратор регистрации выдаст вам сертификаты — открытые ключи.
После того как вы успешно получили сертификаты электронных ключей в центре сертификации, их необходимо загрузить в систему электронного документооборота «M.E.Doc IS». Для этого необходимо пройти «Адміністрування» — «Сертифікати» — «Встановлені сертифікати» и нажать «Завантажити з Інтернету» (или F5). 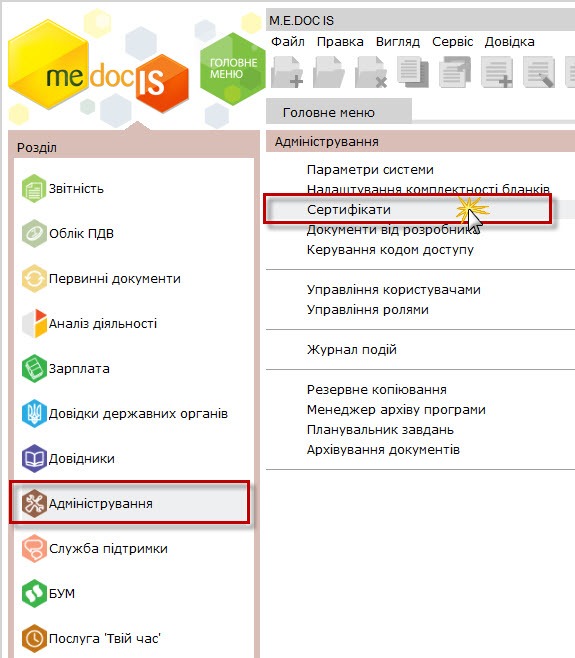
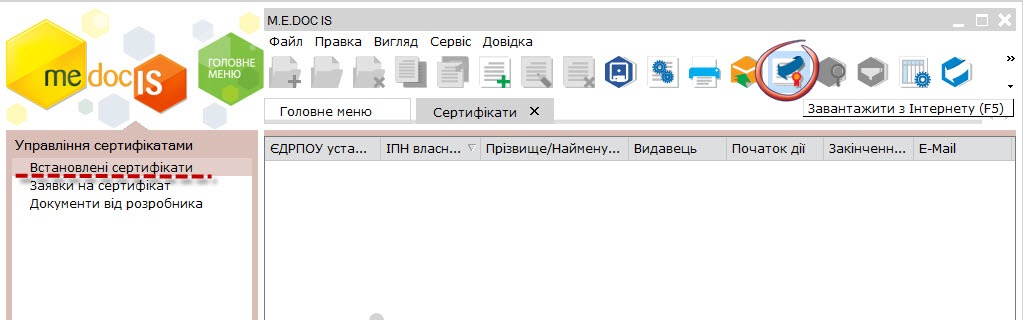

Указывать путь к секретным ключам необходимо на этапе подписания отчета электронными ключами. После формирования отчета выберите «Наступні дії» — «Перевірити звіт» 
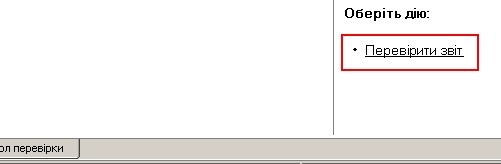

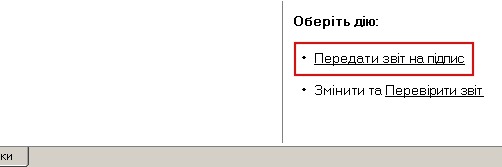


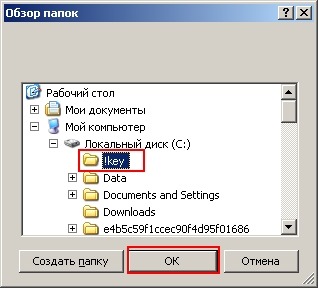
Для смены пароля секретного ключа нужно пройти в «Адміністрування» — «Сертифікати» — «Встановлені сертифікати» 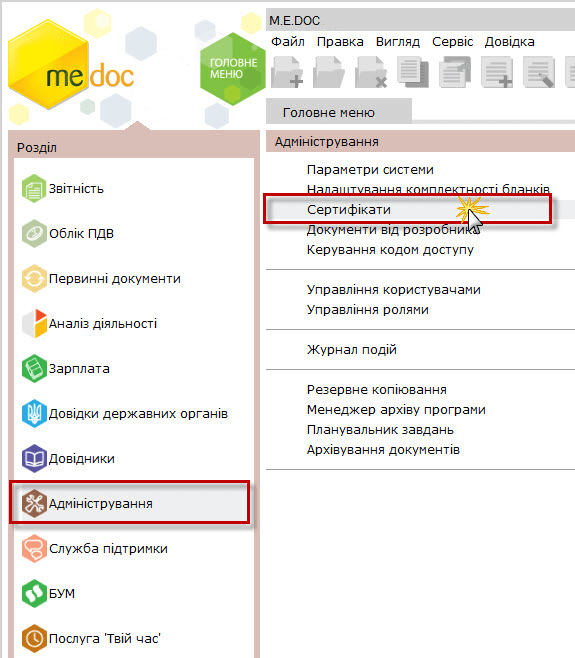
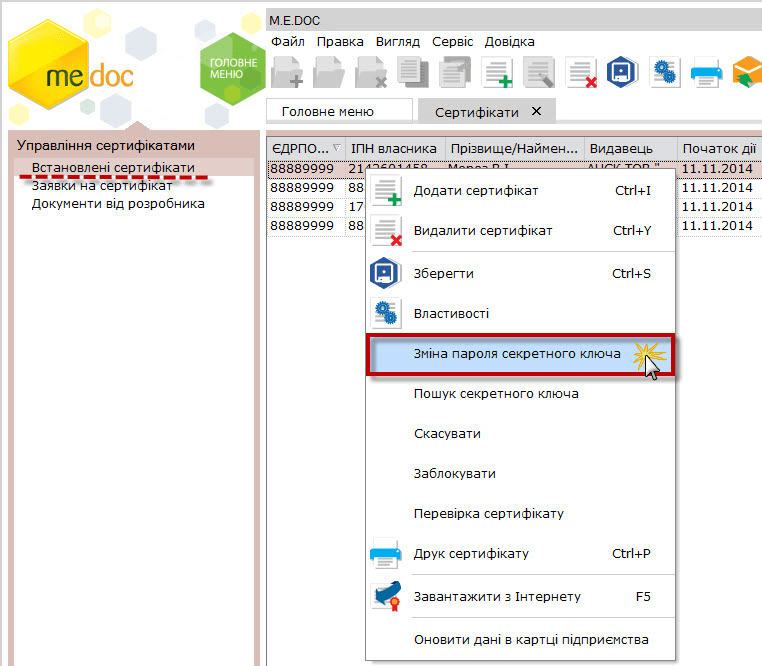


Срок действия сертификатов электронных ключей можно посмотреть в системе «M.E.Doc». Для этого пройдите в раздел, где хранится информация о сертификатах: «Адміністрування» — «Сертифікати» — «Встановлені сертифікати» 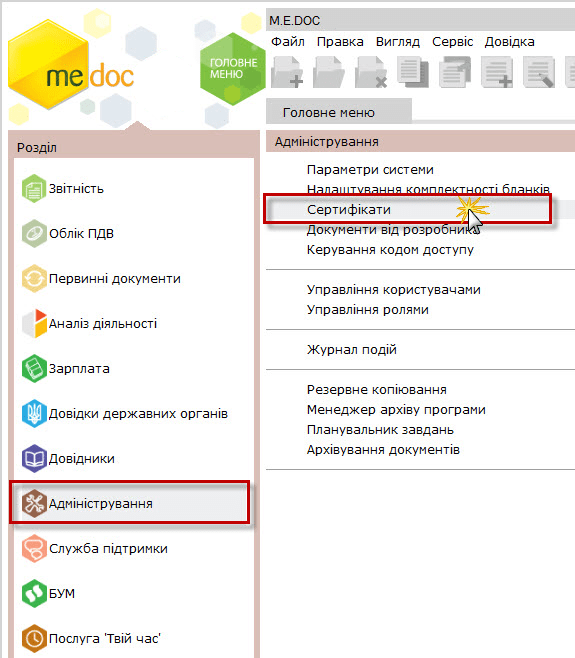
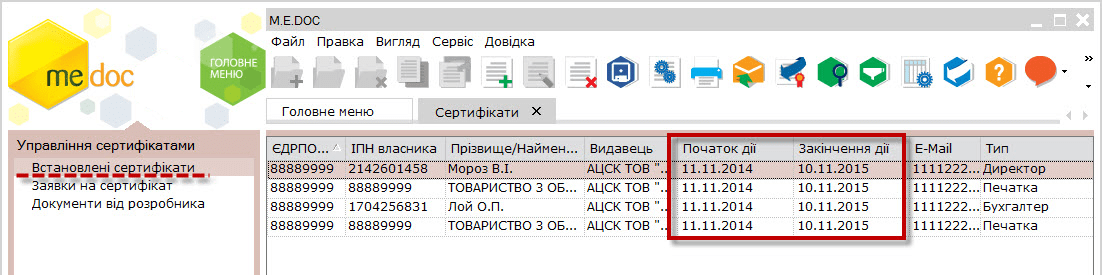
Найти секретный ключ, который соответствует выданному сертификату, можно в разделе «Адміністрування» — «Сертифікати» — «Встановлені сертифікати». На нужном сертификате кликнуть правой кнопкой мыши и выбрать «Пошук секретного ключа», далее необходимо указать папку, где находятся секретные ключи, и ввести пароль.
Поскольку пароль к секретным ключам должен храниться только у собственника ключа, то в случае потери пароля вам необходимо формировать новые сертификаты. Что нужно для получения сертификатов электронной цифровой подписи?
В программе M.E.Doc, начиная с версии 11.01.027 реализовано сервис — Стан розрахунків з бюджетом. С помощью данного сервиса можно с получить полную информацию о состоянии расчетов с бюджетом по вашему предприятию, не выходя из программы.
Какие необходимы технические характеристики компьютера для установки программы M.E.Doc?
Процессор с минимальной тактовой частотой от 2 ГГц;
Оперативная память от 4 GB;
Свободное место на жестком диске от 1,5 GB;
Windows 7 64 бит
Windows 10 64 бит
Windows 2012 server
Windows 2019 server
Notifications