+38 (094) 777-01-67
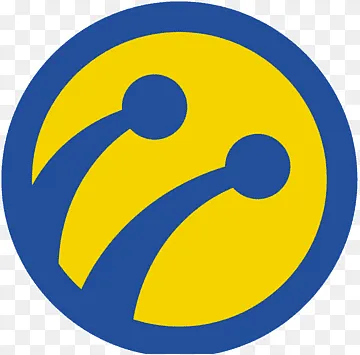 +38 (063) 216-73-34
+38 (063) 216-73-34 +38 (099) 179-59-21
+38 (099) 179-59-21 +38 (099) 371-36-84
+38 (099) 371-36-84 +38 (067) 594-55-04
+38 (067) 594-55-04 +38 (067) 600-74-50
+38 (067) 600-74-50
Для дзвінків з міських телефонів:
+38 (048) 777-01-67
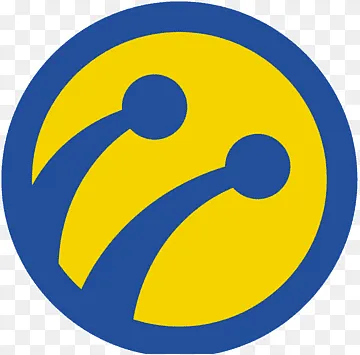 +38 (063) 216-73-34
+38 (063) 216-73-34 +38 (099) 179-59-21
+38 (099) 179-59-21 +38 (099) 371-36-84
+38 (099) 371-36-84 +38 (067) 594-55-04
+38 (067) 594-55-04 +38 (067) 600-74-50
+38 (067) 600-74-50
Є декілька способів отримати рахунок на «M.E.Doc»:
1. Замовити через форму на нашому сайті.
2. За телефонами: +38 (048) 777-01-66; +38 (048) 777-01-67; +38 (063) 204-53-20; +38 (050) 492-38-76; +38 (067) 482-26-11.
1. Дату закінчення ліцензії на СЕД «M.E.Doc» можна подивитися на сайті. сайте.
2. Щоб подивитися строк дії ліцензії в системі «M.E.Doc», пройдіть до
«Адміністрування» — «Керування кодом доступу».
Ліцензія буде сформована автоматично після оплати. Щоб завантажити її в програму, необхідно зайти в розділ
«Адміністрування» — «Керування кодом доступу» і натиснути «Завантажити».
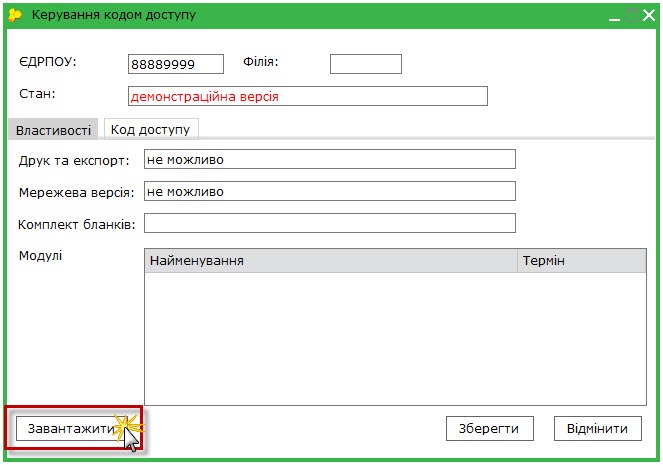
Згідно із Законом України від 28 грудня 2014 року № 71-VІІІ “Про внесення змін до Податкового кодексу України та деяких законодавчих актів України щодо податкової реформи”, який набрав чинності з 1 січня 2015 року, маршрути РК такі:
– з 01.02.2015 р. всі РК на зменшення суми ПДВ повинні обов’язково реєструватися ПОКУПЦЕМ, а на збільшення суми ПДВ – ПРОДАВЦЕМ;
– з 01.01.2015 р. по 01.02.2015 р. РК на збільшення та зменшення суми ПДВ повинні реєструватися ПРОДАВЦЕМ;
– за всі інші минулі періоди РК незалежно від суми реєструються ПРОДАВЦЕМ.
Відповідно до Порядку №1129, у податкових накладних, складених нашими філіями, у графі “Продавець” зазначається найменування головного підприємства, зареєстрованого як платник податку, і через дріб найменування філії. У третій частині номера податкової накладної (після знаків дробу) проставляється номер філії. Зазначення інших ідентифікаторів філії (цифровий код філії, код ЄДРПОУ філії), якій виписується податкова накладна, у діючому бланку податкової накладної не передбачене.
За таких умов ми можемо вам запропонувати такий вихід із даної ситуації.
Перед створенням податкової накладної для контрагента, необхідно вказати в Картці підприємства (розділ Довідники → Картка підприємства) код філії, назву головної установи, номер платника ПДВ та місце знаходження головної установи.
Зверніть увагу!!! Контрагент, якому філіал буде відправляти податкову накладну, повинен у Картці контрагента вказати код філіалу.
Для створення податкової накладної увійдіть до розділу Первинні документи → Реєстр первинних документів та оберіть період створення документа.
Зайдіть до меню Файл → Створити та оберіть податкову накладну. Вона матиме такий вигляд.
Відповідно до Порядку №1129, у податкових накладних, складених нашими філіями, у графі “Продавець” зазначається найменування головного підприємства, зареєстрованого як платник податку, і через дріб найменування філії. У третій частині номера податкової накладної (після знаків дробу) проставляється номер філії.
Реєстрація податкових накладних в ЄРПН філіями від імені головної організації – платника податку відбувається без будь-яких перешкод.
Щоб дані щодо продавця заповнювалися автоматично, необхідно в Картці підприємства філіалу (Довідники → Картка підприємства) обов’язково заповнити код філіалу, назву головного підприємства та номер платника ПДВ.
Контрагенти, які співпрацюють із філіями, провадять постачання товарів/послуг філії, відповідно до Порядку №1129, у графі “Покупець” разом із найменуванням головного підприємства – платника податку на додану вартість зазначають найменування відповідної філії. Зазначення інших ідентифікаторів філії (цифровий код філії, код ЄДРПОУ філії), якій виписується податкова накладна, у діючому бланку податкової накладної не передбачене.
За таких умов ми можемо вам запропонувати такий вихід із даної ситуації.
Перед створенням податкової накладної для контрагента, який є ФІЛІЄЮ, необхідно вказати в Картці контрагента код філії.
Зверніть увагу!!! Контрагент-філія також повинен вказати код філії у власній Картці підприємства.
Увійдіть до розділу Довідники → Контрагенти та відкрийте картку Контрагента-філії, та переконайтесь, що в ній стоїть ознака філії.
Для створення податкової накладної увійдіть до розділу Первинні документи → Реєстр первинних документів та оберіть період створення документа.
Зайдіть до меню Файл → Створити та оберіть податкову накладну. Вона матиме такий вигляд.
Для автоматичної відправки податкових накладних, розрахунків коригування та інших первинних документів контрагентові увійдіть до Первинні документи → Автоматична обробка.
Для початку необхідно здійснити імпорт податкових накладних, а після в лівому стовпчику обрати команду Відправка первинних документів контрагенту та перенести вправо, натиснувши
Виконайте налаштування сервісу та запустіть його .
Усі первинні документи, за обраним типом документа, автоматично відправлятимуться обраній групу контрагентів, а після відправлення потрапляють до розділу Первинні документи → Реєстр первинних документів.
Для того щоб зупинити роботу сервісу, натисніть .
Залежно від обраного вами маршруту обміну документами необхідно продовжити з ним роботу.
З модулем Автоматична обробка у вас є можливість виконати масову відправку податкових накладних та розрахунків коригування на реєстрацію до ЄРПН.
З 01.02.2015 р. реєстрація Розрахунку коригування, якщо передбачається зменшення суми компенсації вартості товарів/послуг, здійснюється постачальником.
Реєстрація Розрахунку коригування від імені покупця виконується для Розрахунків коригування та Податкових накладних, що набули чинності з 01.01.2015 р., при цьому графа “Сума коригування податкового зобов’язання та податкового кредиту” містить від’ємне значення.
Як це зробити?
Процедура реєстрації Розрахунку коригування у випадку, коли ви є постачальником (продавцем).
1. На панелі стану документа виберіть закладку Наступні дії і натисніть Відправити контрагенту.
(Зверніть увагу, пункт Відправити до ДПС відсутній, незалежно від обраного маршруту обробки документів).
Бланк документу, що відправляється, має бути перевіреним та збереженим.
2. На виконання команди автоматично розпочнеться стандартна процедура підпису документа ЕЦП, після чого Розрахунок коригування автоматично буде відправлений контрагенту.
3. Контрагент, отримавши від вас Розрахунок коригування, виконує реєстрацію документа в Єдиному реєстрі.
Під час відправки Розрахунку коригування на реєстрацію контрагент виконує накладання своїх підписів на документ.
4. Після того як контрагент отримав Квитанцію №1 з результатами обробки документа у ДПС, він повертає вам Розрахунок коригування з отриманою квитанцією.
5. Якщо ви отримали від контрагента Розрахунок коригування, який був відхилений у ДПС, необхідно відкоригувати документ, після чого повторити процедуру реєстрації документа контрагентом.
Процедура реєстрації Розрахунку коригування у випадку, коли ви є отримувачем (покупцем).
1. Отримавши Розрахунок коригування, що містить від’ємне значення ПДВ виконайте його реєстрацію у Єдиному реєстрі: на панелі стану документа виберіть закладку Наступні дії і натисніть Відправити до ДПС.
(Зверніть увагу, пункт Відправити контрагенту відсутній, незалежно від обраного маршруту обробки документів).
2. На виконання команди автоматично розпочнеться стандартна процедура підпису документа ЕЦП, після чого Розрахунок коригування буде відправлений до ДПС.
3. Після того як ви отримаєте Квитанцію №1 з результатами обробки документа у ДПС, надішліть документ контрагенту. Для цього виберіть закладку Наступні дії і натисніть Відправити контрагенту.
4. Якщо Розрахунок коригування був відхилений у ДПС, контрагент виконає необхідні правки і надішле вам документ ще раз. У такому випадку повторіть реєстрацію, як описано вище.
До початку роботи з первинними документами обов’язково потрібно налаштувати параметри роботи програми.
Оберіть розділ Первинні документи → Налаштування обміну документами.
Існує три цикли в порядку обміну документами, оберіть найбільш зручний для вас.
Зайдіть до розділу Адміністрування → Параметри системи, перейдіть на закладку «Підпис» і налаштуйте комплект підписів.
Зайдіть до розділу Адміністрування → Параметри системи, перейдіть на закладку «Документообіг» поставте прапорець Використовувати тільки гарантовану доставку.
Установлена позначка означає, що документи із програми будуть відправлятися виключно за прямим з’єднанням, тобто забезпечується гарантована доставка документа адресатові. У випадку відсутності прямого з’єднання програма повідомить користувача про неможливість відправлення повідомлення.
Зайдіть у Довідники → Контрагенти, переконайтеся, що ваш контрагент присутній у реєстрі (якщо відсутній, додайте Файл – Додати контрагента):
1. У таблиці модуля виділіть запис (або декілька) контрагента, дані якого потрібно перевірити.
2. У меню Правка виберіть команду Оновити дані для документообігу.
3. Почнеться процедура відновлення, після якої система повідомить результат.
1. Увійдіть у Первинні документи → Реєстр первинних документів.
2. Виберіть період і рік створення документа.
3. У меню Файл виберіть команду Створити (або імпортуйте вже створений документ Файл – Імпорт).
4. Перевірте документ на помилки Наступні дії → Перевірити документ.
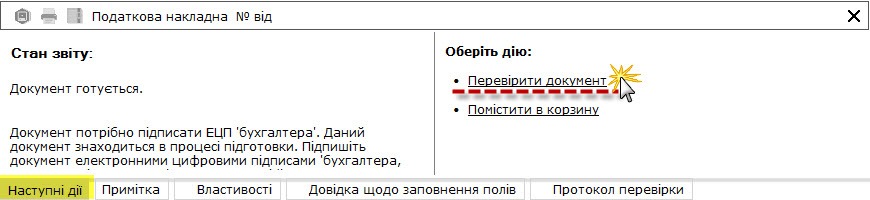
5. Відправте Наступні дії → Відправити контрагенту.
Далі документ підписується ЕП, шифрується й відразу відправляється контрагенту.
Відаємо, податкову накладну відправлено контрагенту!
6. Натисніть для отримання повідомлення про доставку документа контрагенту.
1. Натисніть або F9 у головному вікні системи.
2. Зайдіть до розділу Первинні документи → Реєстр первинних документів.
3. Виберіть період і рік створення документа.
4. Відкрийте отриману від контрагента податкову накладну та перевірте її на наявність помилок.
5. Перейдіть до закладки Наступні дії, щоб погодити або ВІДХИЛИТИ документ.
ПОГОДИТИ – документ буде відправлений вашому контрагенту;
ВІДХИЛИТИ – необхідно вказати причину відхилення в спеціальному вікні та відправити контрагенту на доробку.
Наприклад, неправильно зазначена сума або адреса та інше.
Якщо ви надіслали контрагенту податкову накладну на погодження, дочекайтеся від нього відповіді з результатом перевірки.
1. Натисніть для отримання квитанцій із результатом перевірки документа контрагентом.
2. Якщо документ ВІДХИЛЕНО:
Виправте його та відправте на погодження контрагенту знову.
3. Якщо документ ПРИЙНЯТО.
Зареєструйте в ЄРПН і відправте контрагенту:
Відправте на реєстрацію в ЄРПН:
Наступні дії → Відправити в ДПС.
3.1. Дочекайтеся квитанції та відправте документ контрагенту Наступні дії → Відправити контрагенту.
Зверніть увагу! У контрагента-отримувача попередньо погоджений документ під час приймання буде автоматично замінений на зареєстрований документ.
4. Документ автоматично переміщується до Архіву документів.
1. За телефонами: +38 (048) 777-01-66; +38 (048) 777-01-67; +38 (063) 204-53-20; +38 (050) 492-38-76; +38 (067) 482-26-11.
2. Через форму замовлення нашого сайту.
Для того щоб отримати електронний підпис АЦСК «Україна», необхідно здійснити такі кроки:
1. Зібрати комплект документів і сформувати секретні ключі:
Відкрити інструкцію
Дивитися відео
ДОГОВОРИ ТА ДОВІРЕНОСТІ
2. Якщо у вас немає ліцензійного ПЗ «M.E.Doc», то вам необхідно скачати демоверсію «M.E.Doc».
Як сформувати заявки – детально — юрособи Інструкція з формування заявок для фізосіб без печатки Інструкція щодо формування заявок для фізосіб із печаткою
5. Приносимо зібраний комплект документів адміністратору реєстрації для завершення процедури (ОБОВ’ЯЗКОВИЙ ПОПЕРЕДНІЙ ЗАПИС ЗА ТЕЛ. 777-01-66).
УВАГА!!!
Якщо не буде хоча б одного з перелічених документів, адміністратор реєстрації НЕ ЗМОЖЕ закінчити процедуру реєстрації й вам доведеться йти до нього ще раз.
6. На місці адміністратор перевіряє ваші документи та правильність сформованих заявок. Якщо все зроблене правильно, то він відправляє документи до Києва на отримання сертифікатів.
7. Після перевірки документів адміністратор реєстрації видасть вам сертифікати — відкриті ключі.
А також ви можете отримати рахунок на електронний підпис за адресою:
вул. Преображенська, 4, 3-й поверх
або за телефонами:
+38 (048) 777-01-66,
+38 (048) 777-01-67,
+38 (063) 204-53-20,
+38 (050) 492-38-76,
+38 (067) 482-26-11.
Для отримання нових сертифікатів або перевидачі сертифікатів у зв’язку зі зміною адреси або посадових осіб необхідно:
1. Отримати та оплатити рахунок.
2. Зібрати необхідний комплект документів.
3. Сформувати заявки в системі електронного документообігу «M.E.Doc IS» для отримання сертифікатів
Відкрити інструкцію
Дивитися відео
4. Заповнити та роздрукувати договір або картку приєднання до електронного договору.
5. Записатися заздалегідь на прийом до адміністратора реєстрації за тел. (048) 777-01-66.
6. Надати комплект документів, заявки на електронному носії та платіжку адміністратору реєстрації.
7. На місці адміністратор перевіряє ваші документи та правильність сформованих заявок. Якщо все зроблене правильно, то він відправляє документи до Києва на отримання сертифікатів.
8. Після перевірки документів адміністратор реєстрації видасть вам сертифікати — відкриті ключі.
Після того як ви успішно отримали сертифікати електронних ключів у центрі сертифікації, їх необхідно завантажити до системи електронного документообігу «M.E.Doc IS». Для цього необхідно пройти
«Адміністрування» – «Сертифікати» – «Встановлені сертифікати» і натиснути «Завантажити з Інтернету» (или F5).
Вибрати варіант порядку підписання документів
Указувати шлях до секретних ключів необхідно на етапі підписання звіту електронними ключами. Після формування звіту виберіть
«Наступні дії» – «Перевірити звіт»
Якщо звіт не містить помилок, система видасть повідомлення
Далі необхідно підписати звіт «Передати звіт на підпис»
І вже на цьому етапі вказувати шлях до секретних ключів.
Для зміни пароля секретного ключа потрібно пройти до
«Адміністрування» – «Сертифікати» – «Встановлені сертифікати»
На сертифікаті, пароль до якого потрібно змінити, клікнути правою кнопкою мишки та вибрати «Зміна пароля секретного ключа»
Указати розташування секретних ключів.
Указати старий пароль і двічі новий пароль.
Якщо все правильно
Строк дії сертифікатів електронних ключів можна подивитися в системі «M.E.Doc». Для цього пройдіть до розділу, де зберігається інформація про сертифікати:
«Адміністрування» – «Сертифікати» – «Встановлені сертифікати»
Строк дії сертифікатів КЕП також можна також подивитися на сайті центру сертифікації електронних ключів у розділі «Сертифікати клієнтів»:
Знайти секретний ключ, який відповідає виданому сертифікату, можна в розділі
«Адміністрування» – «Сертифікати» – «Встановлені сертифікати».
На потрібному сертифікаті клікнути правою кнопкою миші та вибрати «Пошук секретного ключа», далі необхідно вказати папку, де знаходяться секретні ключі, і ввести пароль.
Оскільки пароль до секретних ключів повинен зберігатися тільки у власника ключа, то у випадку втрати пароля вам необхідно формувати нові сертифікати. Що потрібно для отримання сертифікатів електронного цифрового підпису?
В програмі M.E.Doc, починаючи з версії 11.01.027 реалізовано сервіс – Стан розрахунків з бюджетом. За допомогою даного сервісу можна з отримати повну інформацію щодо стану розрахунків з бюджетом по вашому підприємству, не виходячи із програми.
Які необхідні технічні характеристики комп’ютера для установки програми M.E.Doc?
Процесор з мінімальною тактовою частотою від 2 ГГц;
Оперативна пам’ять від 4 GB;
Вільне місце на жорсткому диску від 1,5 GB;
Windows 7 64 біт
Windows 10 64 біт
Windows 2012 server
Windows 2019 server
Notifications